使用Netlify發佈Obsidian筆記
前言
寫好的Obsidian 筆記想要公開在網站分享給別人,目前我使用的有幾種方式:
- EverNote。
- Notion。
- Blogger。
以上三種在過程中,都需要一些小調整。若筆記有修改,除了Blogger會更新,通常也不會再去更新已分享出去的筆記。 若不想要那麼麻煩,Obsidian也有付費方式,可以發行。
參考此篇10個如何將Obsidian公開在網路,選定了一個功能較完整的版本,例如支援: Graphic 、左方選單、筆記之間的連結等。
架構
- 使用Netlify靜態網站,免費、支援自訂網域。
- 個人使用起來比Github Page好用,易上手。
- 網站樣板obsidian-zola,透過javascript,將Obsidian筆記變成Html網頁顯示。
- Github,你的Obsidian儲存庫。
- 你原本的Obsdian不用作修改,只需加一個netlify.toml即可。
- 個人使用起來比Github Page好用,易上手。
- 你原本的Obsdian不用作修改,只需加一個netlify.toml即可。
使用方式
- 在Github建一個新的Repository,將你Obsidian要公開的筆記及.obsidian資料夾複製過來,並新增檔案Home.md及netlify.toml,如下圖所示
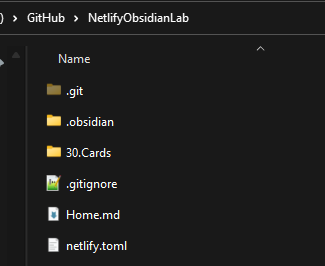
- Home.md 不用修改,只是作為入口首頁。
- neltify.toml 修改參數:
- REPO_URL : Github 位置
- SITE_URL: netlify的URL
[build]
command = "rm -rf __obsidian __site && mkdir __obsidian && mv * __obsidian || true && git clone https://github.com/ppeetteerrs/obsidian-zola.git __site && __site/run.sh"
publish = "public"
[build.environment]
LANDING_BUTTON = "進入我的大腦"
LANDING_TITLE = "首頁標題"
LANDING_DESCRIPTION = "首頁副標題"
# 首面的筆記名稱
LANDING_PAGE = "home"
PYTHON_VERSION = "3.8"
# 你的Github儲存庫
REPO_URL = "https://github.com/kimx/NetlifyObsidianLab"
SITE_TITLE = "網站標題"
# (Optional) Site title in browser tab (leave blank to use SITE_TITLE)
SITE_TITLE_TAB = "Kimxinfo"
# (REQUIRED) Netlify site URL
SITE_URL = "https://kimxinfo-netlifyobsidianlab.netlify.app/"
# (Optional) Site Timezone
TIMEZONE = "Asia/Hong_Kong"
ZOLA_VERSION = "0.15.2"
SORT_BY = "title"
# (Optional) Google Analytics Measurement ID
GANALYTICS = ""
# (Optional, default true) Slugify URLs. Put "" to disable.
SLUGIFY = "y"
# (Optional, default true) Shows knowledge graph on home page. Put "" to disable.
HOME_GRAPH = "y"
# (Optional, default true) Shows knowledge graph on every page. Put "" to disable.
PAGE_GRAPH = "y"
# 左方選單是否展開
SIDEBAR_COLLAPSED = ""
# 頁尾資訊
FOOTER = ""
# (Optional, default main) Root section name.
ROOT_SECTION_NAME = "main"
# (Optional) visjs graph options. Can remove if desired.
GRAPH_OPTIONS = """
{
nodes: {
shape: "dot",
color: isDark() ? "#8c8e91" : "#dee2e6",
font: {
face: "Inter",
color: isDark() ? "#c9cdd1" : "#616469",
strokeColor: isDark() ? "#c9cdd1" : "#616469",
},
scaling: {
label: {
enabled: true,
},
},
},
edges: {
color: { inherit: "both" },
width: 0.8,
smooth: {
type: "continuous",
},
hoverWidth: 4,
},
interaction: {
hover: true,
},
height: "100%",
width: "100%",
physics: {
solver: "repulsion",
},
}
"""
- 使用Github註冊Netlify,加入新網站,選擇匯入來源Github
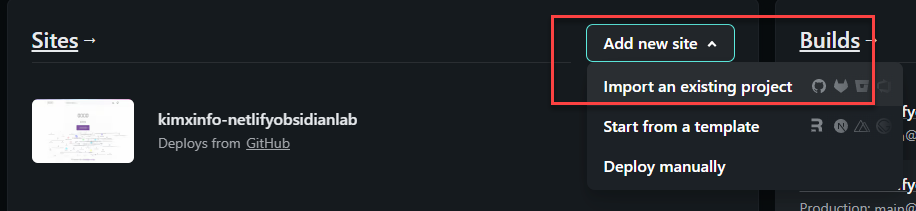
- 匯進去時,會自動配給你一個URL,可以在Site settings修改,或者是使用你自己的Domain。
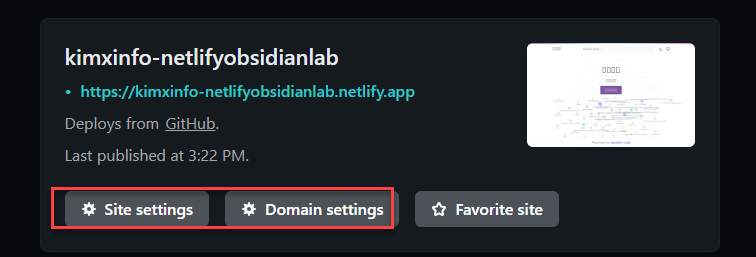
- 本文設定為kimxinfo-netlifyobsidianlab,URL為https://kimxinfo-netlifyobsidianlab.netlify.app/
- 此URL要回填到neltify.toml的SITE_URL參數上。
- 簽入Github後,會觸發建置,成功後自動部署。
- 檢視網站,點中間Button進入首頁
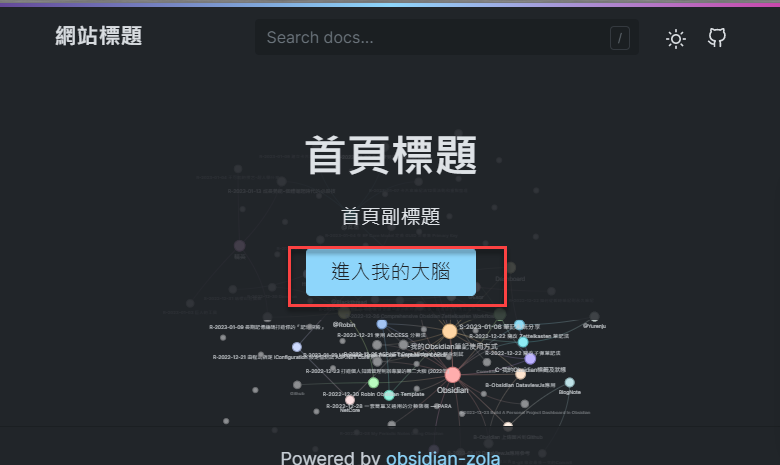
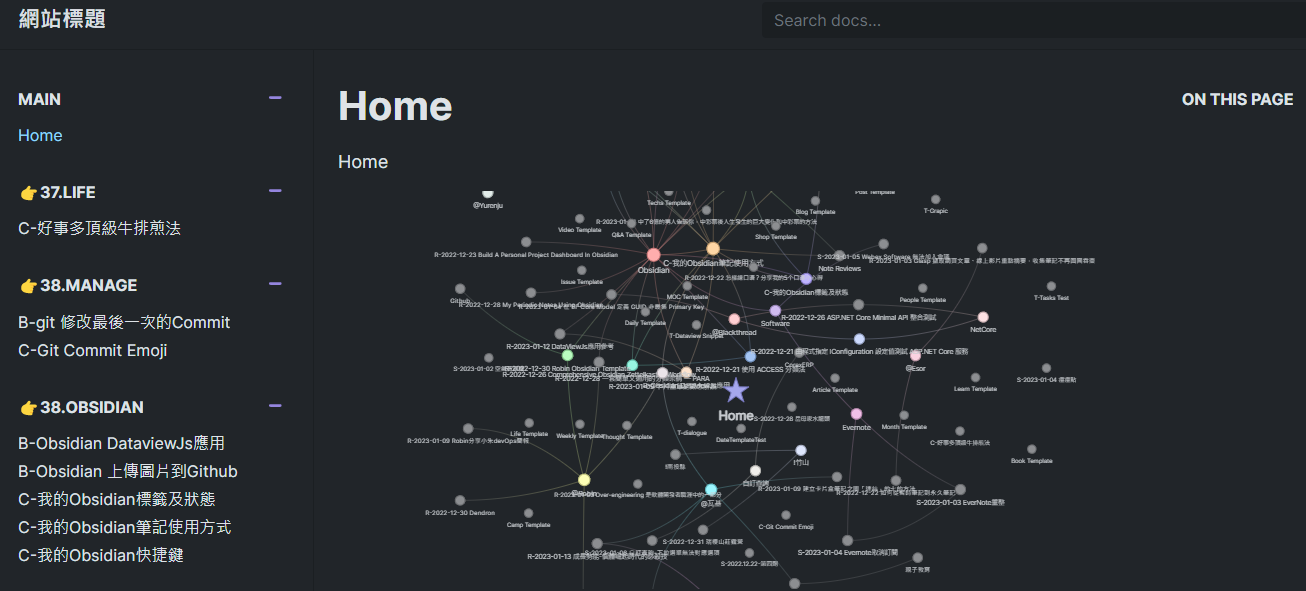
ps: 小小缺點,左方選單,只會有一層,所有子目錄,都會被拉到第一層,無法搜尋中文。
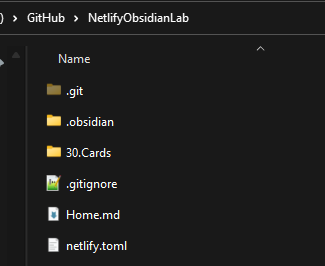
- REPO_URL : Github 位置
- SITE_URL: netlify的URL
[build]
command = "rm -rf __obsidian __site && mkdir __obsidian && mv * __obsidian || true && git clone https://github.com/ppeetteerrs/obsidian-zola.git __site && __site/run.sh"
publish = "public"
[build.environment]
LANDING_BUTTON = "進入我的大腦"
LANDING_TITLE = "首頁標題"
LANDING_DESCRIPTION = "首頁副標題"
# 首面的筆記名稱
LANDING_PAGE = "home"
PYTHON_VERSION = "3.8"
# 你的Github儲存庫
REPO_URL = "https://github.com/kimx/NetlifyObsidianLab"
SITE_TITLE = "網站標題"
# (Optional) Site title in browser tab (leave blank to use SITE_TITLE)
SITE_TITLE_TAB = "Kimxinfo"
# (REQUIRED) Netlify site URL
SITE_URL = "https://kimxinfo-netlifyobsidianlab.netlify.app/"
# (Optional) Site Timezone
TIMEZONE = "Asia/Hong_Kong"
ZOLA_VERSION = "0.15.2"
SORT_BY = "title"
# (Optional) Google Analytics Measurement ID
GANALYTICS = ""
# (Optional, default true) Slugify URLs. Put "" to disable.
SLUGIFY = "y"
# (Optional, default true) Shows knowledge graph on home page. Put "" to disable.
HOME_GRAPH = "y"
# (Optional, default true) Shows knowledge graph on every page. Put "" to disable.
PAGE_GRAPH = "y"
# 左方選單是否展開
SIDEBAR_COLLAPSED = ""
# 頁尾資訊
FOOTER = ""
# (Optional, default main) Root section name.
ROOT_SECTION_NAME = "main"
# (Optional) visjs graph options. Can remove if desired.
GRAPH_OPTIONS = """
{
nodes: {
shape: "dot",
color: isDark() ? "#8c8e91" : "#dee2e6",
font: {
face: "Inter",
color: isDark() ? "#c9cdd1" : "#616469",
strokeColor: isDark() ? "#c9cdd1" : "#616469",
},
scaling: {
label: {
enabled: true,
},
},
},
edges: {
color: { inherit: "both" },
width: 0.8,
smooth: {
type: "continuous",
},
hoverWidth: 4,
},
interaction: {
hover: true,
},
height: "100%",
width: "100%",
physics: {
solver: "repulsion",
},
}
"""
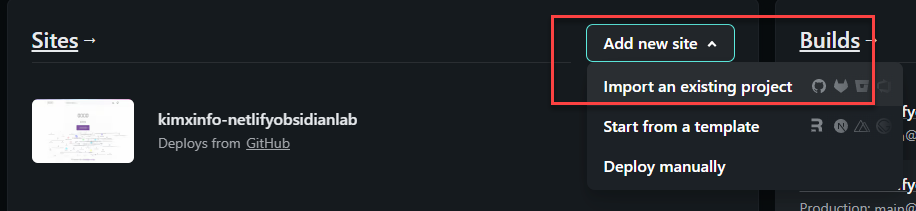
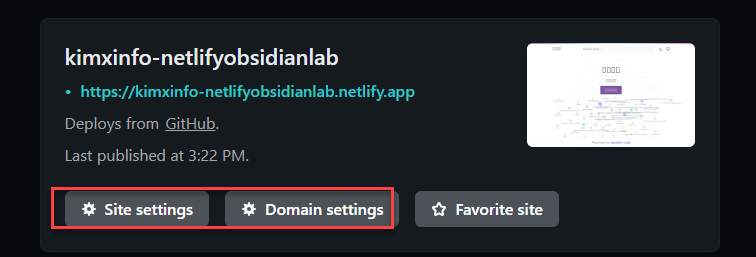
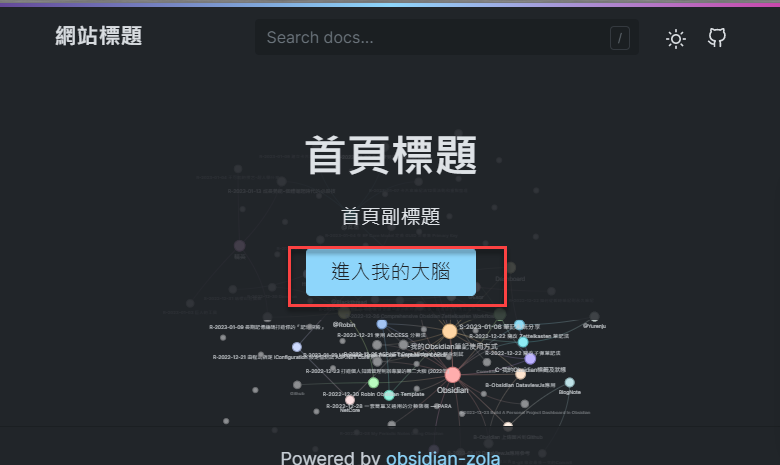
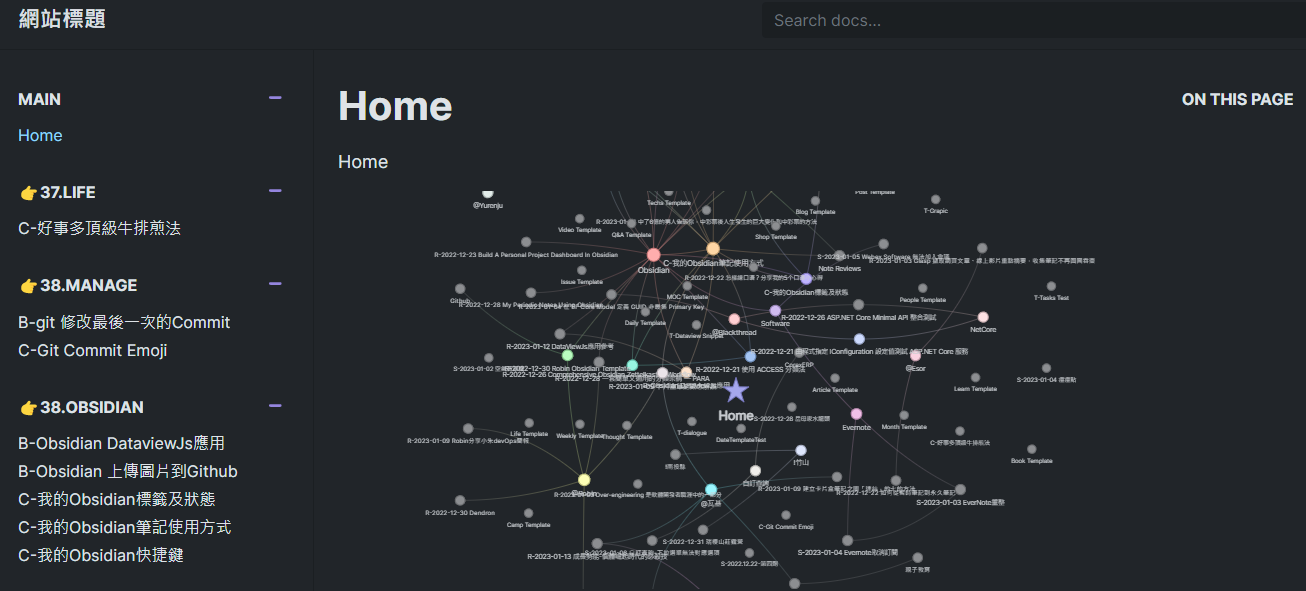
ps: 小小缺點,左方選單,只會有一層,所有子目錄,都會被拉到第一層,無法搜尋中文。


