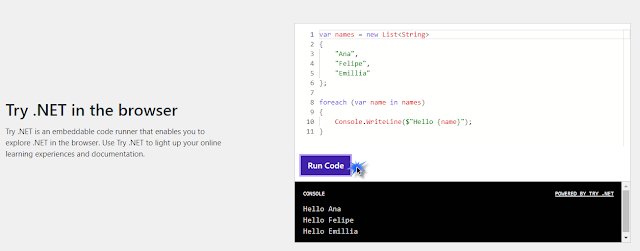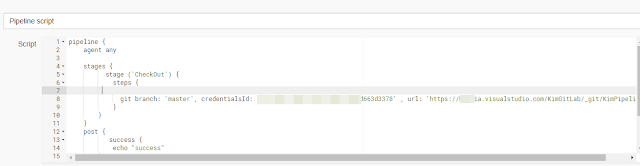使用WIX建立Window安裝程式 - 包含.Net Framework

前言 此篇是接續,前一篇[ 使用WIX建立Window安裝程式 - 基本安裝 ],本文要來介紹如何在安裝時,順便將離線檔的.Net 4.8也順便安裝好。 建立Bootstraper安裝專案 1.選擇專案樣板:Bootstrapper Project for Wix v3。此專案用來將多個安裝專案及必要條件,作封裝用。 2.加入應用程式專案、前一篇建立的Setup,以及相關extension參考,如下圖的(1) 另外圖的第2點Resources目錄下有一個.net 4.8的離線安裝程式,等會我們會把它封裝入安裝程式內。ps:此檔案不會在Github的原始檔內,因為檔案太大無法簽入。需要的話請 另外下載 3.打開Bundle.wxs,修改如下圖,此為部份設定,完整的請參考 Github的完整程式 。關於此檔案的設定,實現的功能如下: PackageGroup : 指定.net framework 4.8的檢查條件及安裝來源、命令等。 Chain : 設定安裝順序,本例:先安裝.net 4.8後再安裝Setup.msi。 設定完畢後,按建置會產出一個Setup.exe檔案,此檔案已含安裝程式.msi及.net 4.8安裝程式,安裝畫面如下: 用戶端沒有安裝.Net 4.8的話,會先安裝: 安裝完畢後,若此次有安裝.Net4.8,會要求重新開機。 若本來已有的話,則會出現Launch 按鈕。 參考連結 Sample (主要參考) http://www.shisujie.com/blog/WiX-ToolsetIndex Bootstraper theme Sample https://www.shisujie.com/blog/Install-the-dotNet-Framework-Using-Burn